Installation of Android on pc
How to install Android 2.2 on pc from thumb drive.
Hi friends before this blog i told how to make bootable usb thumb drive of android os x86 if first time user visit this link android bootable usb
Now step wise installation of android on pc first of all insert your thumb drive in usb port power on your computer and enter bios by hitting "del" button from keyboard my be differ according to your model. in bios go to boot menu and select first boot device as your thumb drive. save and restart.Now machine will boot from thumb drive and you will get selection menu(grub) in this menu there are many option you can test the os without installing it on your hard drive but for installation select the last option (Installation - Install Android-x86 to hard disk) with the help of your keyboard down key and hit enter see the image below
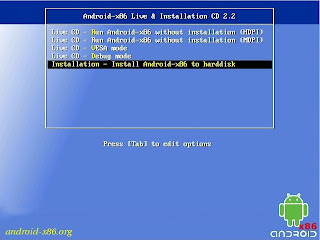
If your hard drive is new and have not been partitioned you will get this screen ( else you will get picture no. 4 in this blog ) select the first option to create/modify partition and select ok as in image below
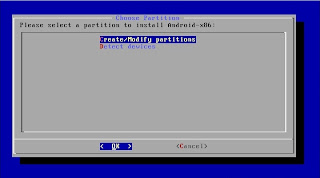
Here you can create the partition table. ( 3 GB will be sufficient ) if creating new partition select "write " and hit enter .you can make more partitions also as your hard drive is new.
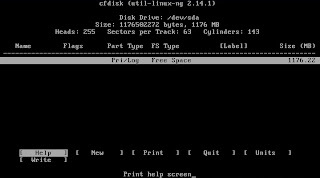
Now select the partition you made for installation here i have only one partition Linux -harddisk now select ok and hit enter ( as told above this is the picture no. 4 for those whose hard drive has been already formatted and have partition table you will get this screen. )
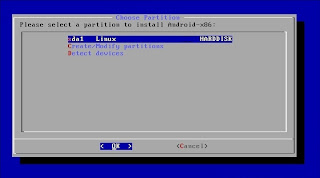
Now if created new partition format with your desired file system both Linux and windows file system are supported there is another option " Do not format" for already formatted drive suppose if your C drive have windows already install and have enough space and want to install on the same drive with out formatting you can use this option use at your own risk. But better to use separate drive. Now select your desired option and select OK.
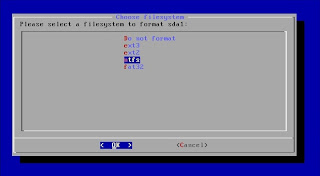
Next select yes to install grub if skip you will not be able to boot
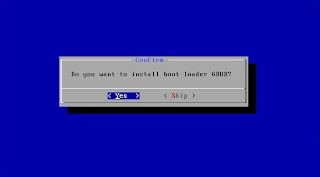
Next to select if you want to install system in read-write mode or only read mode better in read-write mode up to your choice select Yes for read-write mode and No for read only mode.
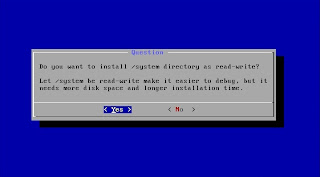
Now the system installation begins takes 5-10 minutes according to your cpu speed etc.
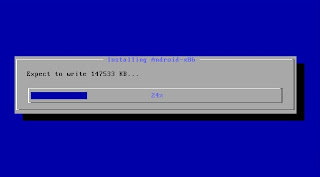
Next creation of disk image to save user data click on yes About 512 MB
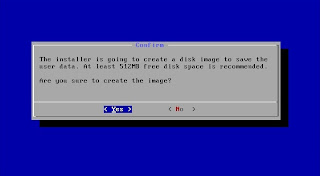
Next disk image will be created 5-10 minutes required
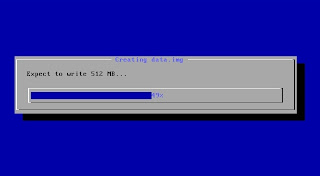
Now the important part as the installation is finish but for further installation of application you will need space as the os is android so you need memory card so before restart create a Fake SD Card very important 2 GB will sufficient. Then select ok and hit enter.
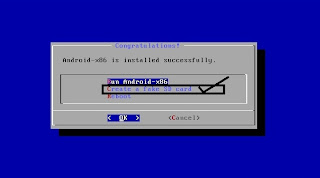
Here I just created 20 MB as my partition was only of 1 GB but you can take more space according to your choice. I have not tried above 2 GB. Now let the fake sd card to be created 5-15 minutes will be required.
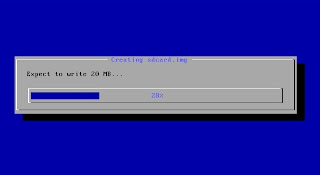
Now your fake sd card is created you can reboot.
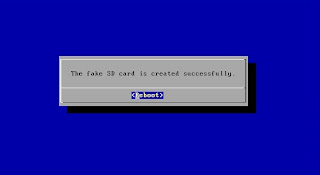
On reboot change your boot option in bios and select first boot device as your hard drive save and reboot. On reboot you will get grub where you can choice the os you want to run if you select android you will get this boot screen
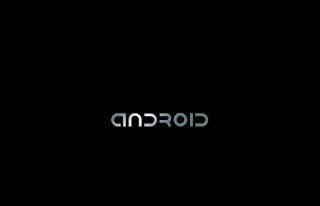
After that you will get logon screen just with the help of mouse drag the lock symbol towards the volume symbol now you are log in.

Now enjoy android on pc
Hi friends before this blog i told how to make bootable usb thumb drive of android os x86 if first time user visit this link android bootable usb
Now step wise installation of android on pc first of all insert your thumb drive in usb port power on your computer and enter bios by hitting "del" button from keyboard my be differ according to your model. in bios go to boot menu and select first boot device as your thumb drive. save and restart.Now machine will boot from thumb drive and you will get selection menu(grub) in this menu there are many option you can test the os without installing it on your hard drive but for installation select the last option (Installation - Install Android-x86 to hard disk) with the help of your keyboard down key and hit enter see the image below
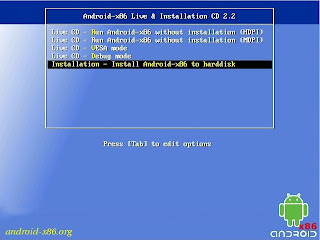
If your hard drive is new and have not been partitioned you will get this screen ( else you will get picture no. 4 in this blog ) select the first option to create/modify partition and select ok as in image below
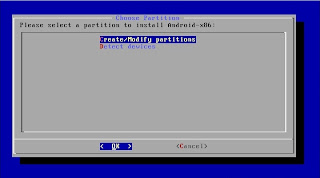
Here you can create the partition table. ( 3 GB will be sufficient ) if creating new partition select "write " and hit enter .you can make more partitions also as your hard drive is new.
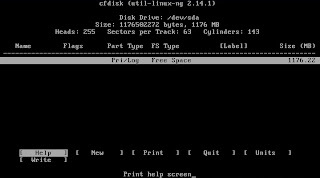
Now select the partition you made for installation here i have only one partition Linux -harddisk now select ok and hit enter ( as told above this is the picture no. 4 for those whose hard drive has been already formatted and have partition table you will get this screen. )
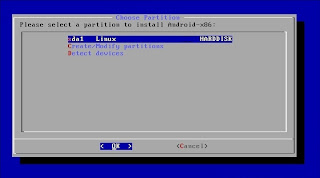
Now if created new partition format with your desired file system both Linux and windows file system are supported there is another option " Do not format" for already formatted drive suppose if your C drive have windows already install and have enough space and want to install on the same drive with out formatting you can use this option use at your own risk. But better to use separate drive. Now select your desired option and select OK.
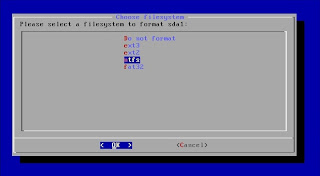
Next select yes to install grub if skip you will not be able to boot
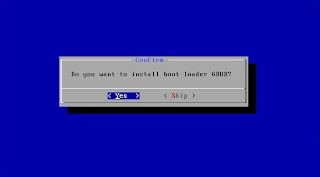
Next to select if you want to install system in read-write mode or only read mode better in read-write mode up to your choice select Yes for read-write mode and No for read only mode.
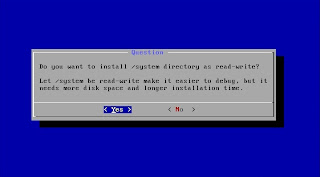
Now the system installation begins takes 5-10 minutes according to your cpu speed etc.
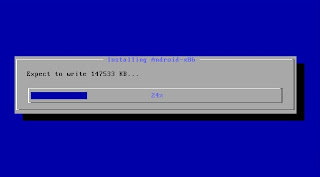
Next creation of disk image to save user data click on yes About 512 MB
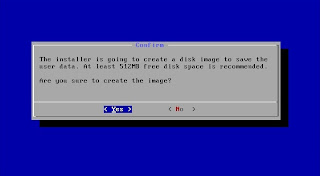
Next disk image will be created 5-10 minutes required
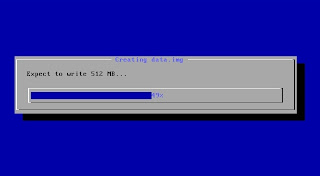
Now the important part as the installation is finish but for further installation of application you will need space as the os is android so you need memory card so before restart create a Fake SD Card very important 2 GB will sufficient. Then select ok and hit enter.
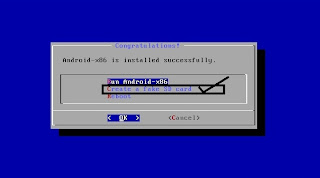
Here I just created 20 MB as my partition was only of 1 GB but you can take more space according to your choice. I have not tried above 2 GB. Now let the fake sd card to be created 5-15 minutes will be required.
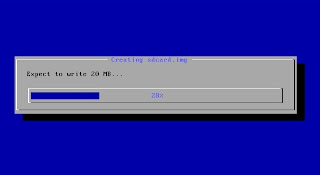
Now your fake sd card is created you can reboot.
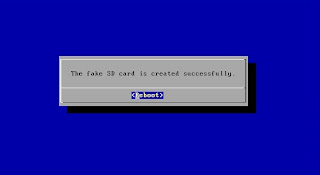
On reboot change your boot option in bios and select first boot device as your hard drive save and reboot. On reboot you will get grub where you can choice the os you want to run if you select android you will get this boot screen
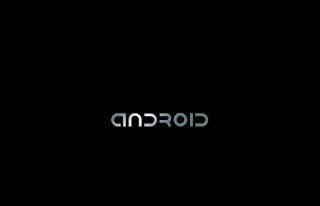
After that you will get logon screen just with the help of mouse drag the lock symbol towards the volume symbol now you are log in.

Now enjoy android on pc









.jpg)




